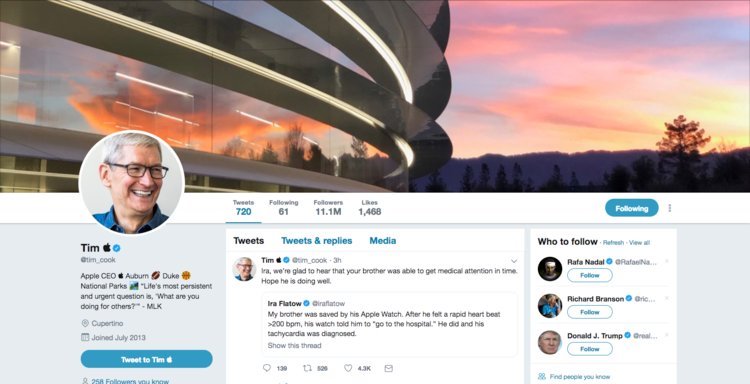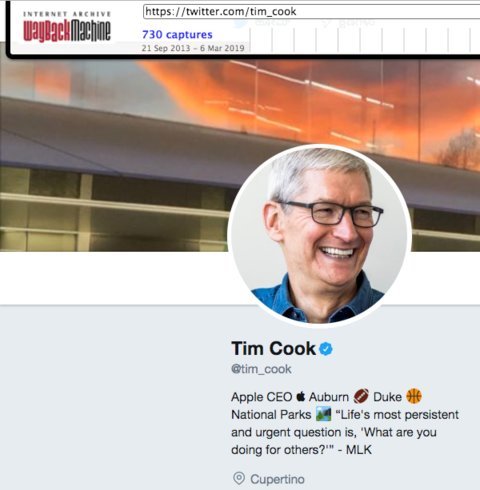Cách tạo và quản lý mật khẩu mạnh trên iOS 12
iOS 12 có nhiều tính năng cho phép người dùng dễ dàng tạo và quản lý mật khẩu. Bài viết hướng dẫn bạn sử dụng các chức năng này để bảo mật tài khoản.
Hơn 50% iPhone,áchtạovàquảnlýmậtkhẩumạnhtrêlịch thi đấu bóng đá anh hôm nay iPad đã được nâng cấp lên iOS 12
Tiện ích trên iOS 12 cho phép quét nhanh mã QR
Lỗ hổng iOS 12 cho phép xem danh bạ và ảnh trên iPhone bị khóa
Đầu tiên, tùy chọn Autofill Passwords (Tự động điền mật khẩu) sẽ xuất hiện mỗi khi bạn đăng nhập vào một trang web. Kế đến, Apple cho phép bạn chia sẻ mật khẩu qua AirDrop. Bên cạnh đó, iOS sẽ tự động nhận diện các mật khẩu dùng một lần (one-time password) và hiển thị nó dưới dạng một nút bấm ngay trên bàn phím.
Tùy chọn Automatic Strong Password (Tự động tạo mật khẩu mạnh) cũng là một trong những tính năng như vậy. Mỗi khi bạn đăng ký một dịch vụ hoặc ứng dụng mới trên iOS, Apple sẽ tự động điền mật khẩu mạnh, dài và ngẫu nhiên vào ô mật khẩu cho bạn.
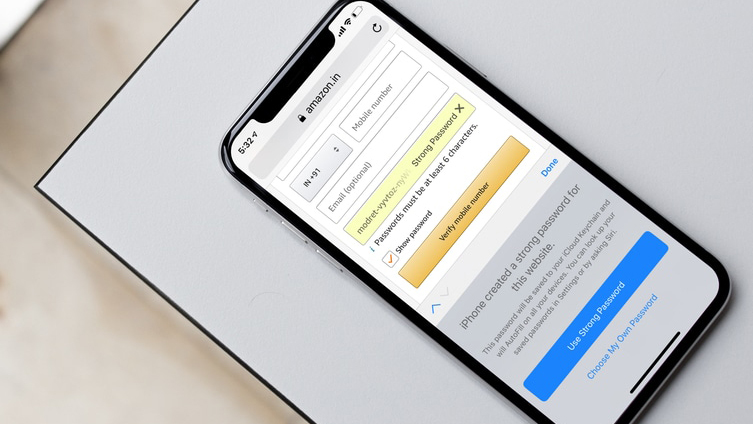 |
| Cách tạo và quản lý mật khẩu mạnh trên iOS 12 |
Mặc định, mật khẩu này sẽ được lưu vào iCloud Keychain. Bằng cách này, bạn không cần phải lo lắng về việc sử dụng lại cùng một mật khẩu ở khắp mọi nơi, vốn là một trong những rủi ro bảo mật cao nhất.
Trường hợp bạn chưa biết, iCloud Keychain là hệ thống lưu trữ username (tên người dùng) và password (mật khẩu) của Apple. Thông tin đăng nhập sẽ được lưu trữ ở dạng mã hóa trên tài khoản iCloud và bạn có thể truy cập nó trên tất cả các thiết bị iPhone, iPad, Mac, và iPod Touch. Dĩ nhiên, bạn cần xác thực bằng Touch ID hoặc Face ID nếu muốn xem mật khẩu đã lưu.
Thế nào là một mật khẩu mạnh?
Mật khẩu mạnh là mật khẩu cả con người và máy tính đều rất khó đoán ra, bảo vệ dữ liệu hiệu quả khỏi sự truy cập trái phép. Một mật khẩu mạnh bao gồm ít nhất 6 ký tự (càng nhiều ký tự, mật khẩu càng mạnh) kết hợp giữa chữ, số và ký tự đặc biệt (@, #, $, %...). Thông thường, mật khẩu sẽ phân biệt giữa chữ hoa và chữ thường. Bởi vậy, một mật khẩu mạnh sẽ chứa cả chữ hoa và chữ thường.
Ngoài ra, mật khẩu mạnh sẽ không bao gồm các từ có trong từ điển hoặc một phần của tên người dùng.
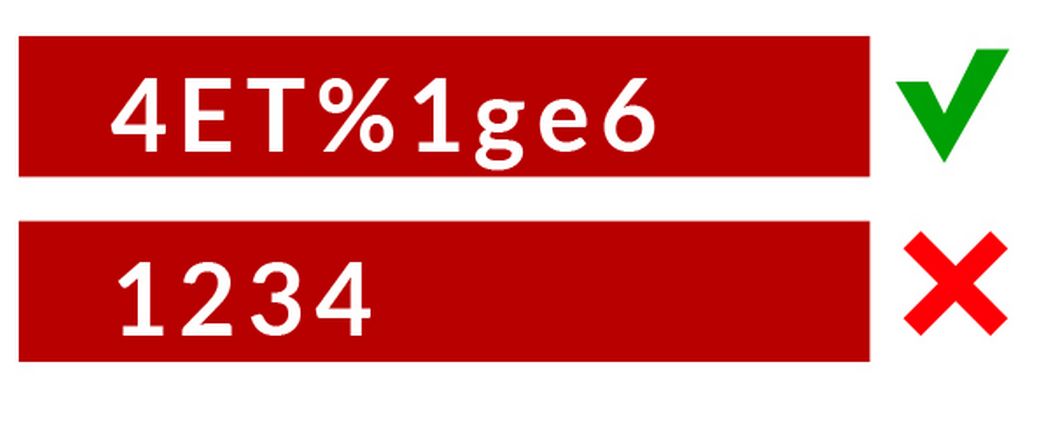 |
| Mật khẩu mạnh bao gồm ít nhất 6 ký tự kết hợp giữa chữ, số và ký tự đặc biệt |
Cách tạo và lưu mật khẩu mạnh trên iOS 12
Nếu đề xuất Strong Password không xuất hiện, điều đó có nghĩa bạn vẫn chưa bật iCloud Keychain. Truy cập vào Settings (Cài đặt) > Passwords & Accounts (Mật khẩu & Tài khoản) > AutoFill Passwords (Tự động điền mật khẩu) và bật iCloud Keychain (Chuỗi khóa iCloud).
Bước 1: Mở ứng dụng Safari và truy cập vào trang đăng ký của ứng dụng hoặc trang web bạn muốn tạo tài khoản.
Bước 2: Nhập các thông tin như họ tên, địa chỉ email...
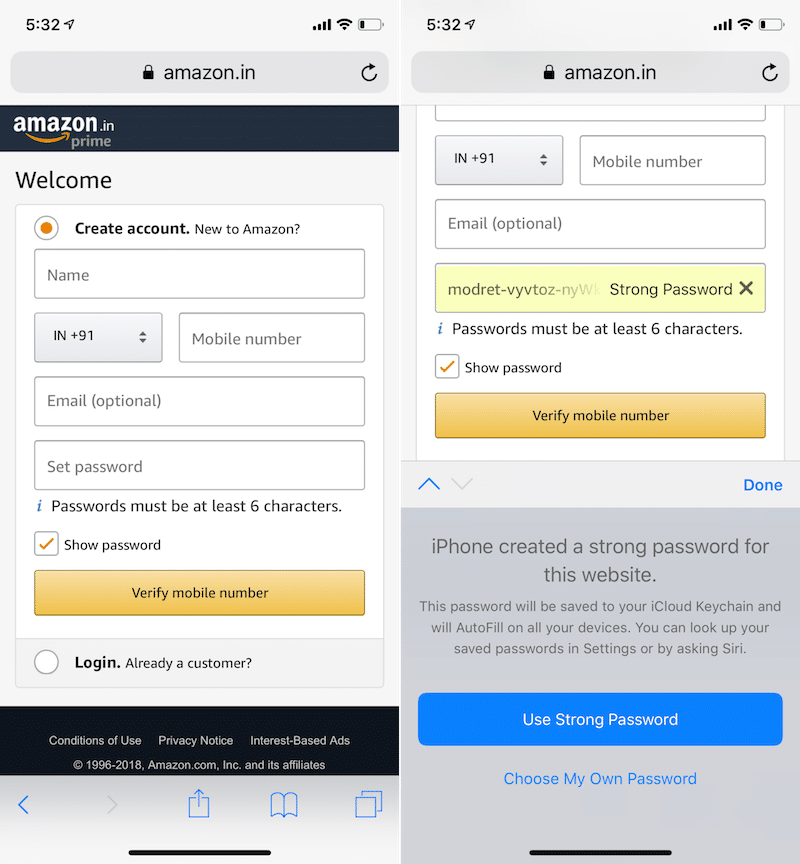 |
Bước 3: Chọn ô mật khẩu. Ngay lập tức, iOS 12 sẽ tự động điền cả hai ô Password (Mật khẩu) và Confirm Password/Retype Password (Xác nhận mật khẩu) cho bạn.
Nếu bạn không thấy tùy chọn Strong Password xuất hiện, bạn cần xóa toàn bộ dữ liệu duyệt web trên Safari. Mở Settings (Cài đặt) > Safari > Clear History and Website Data (Xóa lịch sử và dữ liệu trang web).
Bước 4: Bây giờ, nếu bạn muốn sử dụng mật khẩu mạnh do iOS đề xuất, bạn chọn tùy chọn Use Strong Password (Sử dụng mật khẩu mạnh). Ngược lại, bạn bấm nút Choose My Own Password (Chọn mật khẩu của riêng tôi) để tự tạo mật khẩu.
Mật khẩu này sẽ được lưu vào iCloud Keychain (Chuỗi khóa iCloud) và sẽ tự động điền trên tất cả các thiết bị của bạn. Bạn có thể tra cứu các mật khẩu đã lưu trên ứng dụng Settings (Cài đặt) hoặc bằng cách hỏi Siri.
Cách tìm mật khẩu đã lưu trên iOS 12
Sau khi hoàn tất quá trình đăng ký tài khoản bằng mật khẩu mạnh, iOS sẽ không hiển thị nó trở lại nữa. Vậy, làm sao bạn chắc chắn iOS 12 đã lưu mật khẩu cho bạn? Và nếu bạn muốn sử dụng nó trên máy Mac, làm thế nào bạn có thể truy cập hoặc chia sẻ nó? Đây là lúc bạn cần đến phần Passwords & Accounts mới trên ứng dụng Settings.
Bước 1: Mở ứng dụng Settings (Cài đặt) và tìm đến phần Passwords & Accounts (Mật khẩu & Tài khoản) > Website & App Passwords (Mật khẩu web & ứng dụng), sau đó xác thực bằng Face ID hoặc Touch ID.
Mẹo: Bạn có thể truy cập thẳng vào màn hình Website & App Passwords bằng cách hỏi Siri sử dụng câu lệnh “Show me my passwords”. Nếu muốn Siri hiển thị mật khẩu của một trang web hay ứng dụng cụ thể, bạn có thể hỏi cô ấy bằng câu lệnh “Show my [tên_trang_web] password”, ví dụ “Show my Amazon password”.
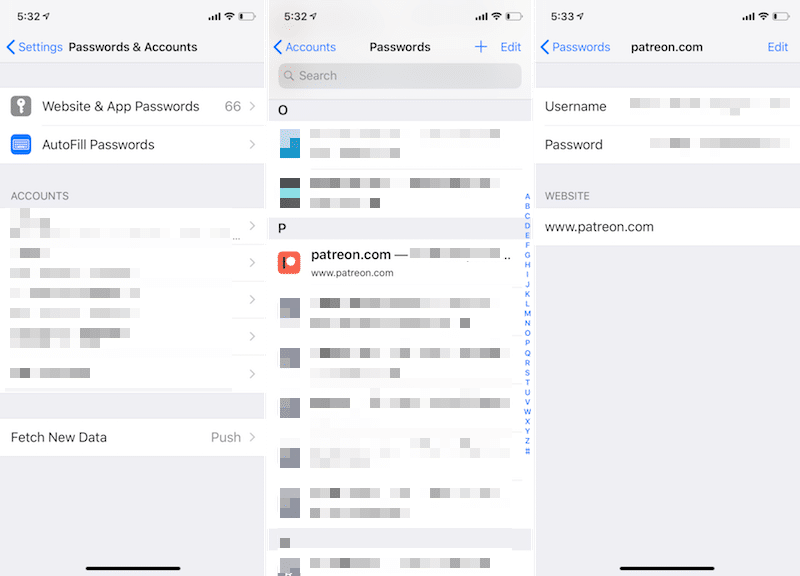 |
Bước 2: Ở màn hình Website & App Passwords, bạn sẽ thấy danh sách liệt kê tất cả các thông tin đăng nhập ứng dụng và trang web. Tại đây, bạn có thể tìm mật khẩu bạn vừa tạo và lưu ở trên.
Bước 3: Bạn có thể sao chép mật khẩu hoặc chia sẻ nó với thiết bị iOS hoặc macOS khác thông qua AirDrop. Để chức năng chia sẻ hoạt động, các thiết bị iOS khác cần chạy iOS 12 và máy Mac phải chạy macOS Mojave.
Tìm và đổi các mật khẩu trùng lặp trên iOS 12
Trên iOS 12, Apple đã tích hợp một trong những tính năng tốt nhất từ các công cụ quản lý mật khẩu như 1Password và LastPass vào ngay bên trong iCloud Keychain. Nhờ đó, bạn có thể kiểm tra lại toàn bộ các mật khẩu bạn đã sử dụng trên các trang web hoặc ứng dụng và xác định xem có mật khẩu nào được sử dụng lại nhiều lần hay không.
Bước 1: Truy cập vào phần Website & App Passwords (Mật khẩu web & ứng dụng).
Bước 2: Sau khi xác thực bằng Touch ID hoặc Face ID, bạn sẽ thấy danh sách chứa tất cả các thông tin đăng nhập bạn đã lưu. Trường hợp bạn đã sử dụng cùng một mật khẩu cho nhiều dịch vụ khác nhau, iOS 12 sẽ hiển thị biểu tượng hình tam giác nhỏ cùng với dấu chấm than ở chính giữa bên cạnh tên trang web.
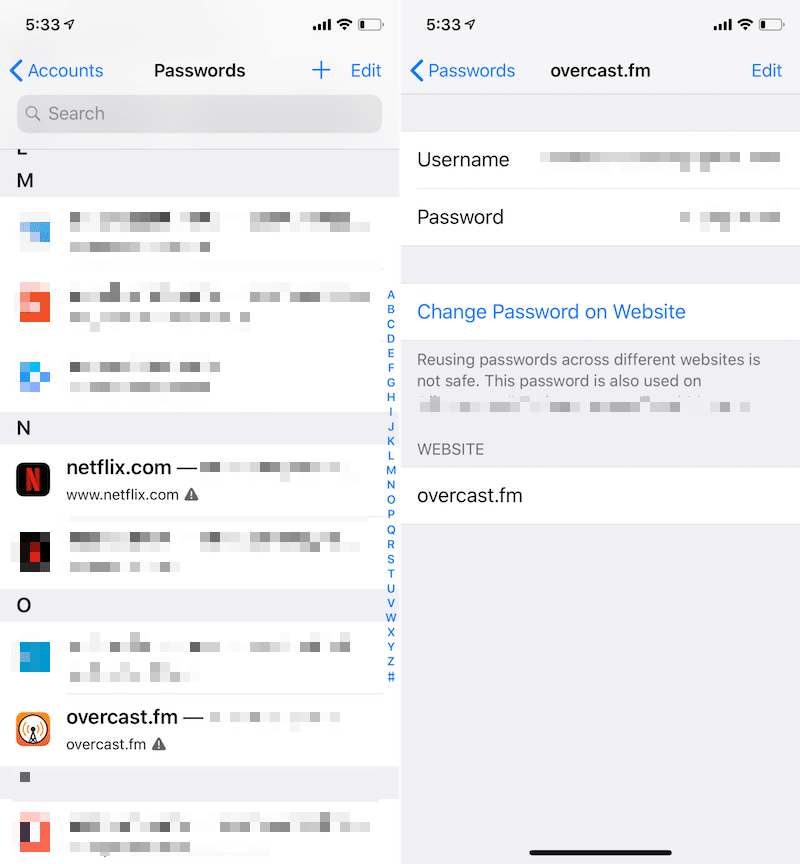 |
Bước 3: Tại màn hình này, Apple sẽ cho bạn biết việc sử dụng cùng một mật khẩu xuyên suốt các dịch vụ khác nhau là không an toàn. Thêm vào đó, bạn sẽ thấy một nút bấm tên Change Password on Website (Đổi mật khẩu trang web). Bấm lên nút này và iOS sẽ đưa bạn đến trang đổi mật khẩu tương ứng.
Ca Tiếu (theo iPhone Hacks, Webopedia)
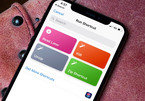
Cách dùng tính năng nén và giải nén file có sẵn trên iOS 12
Với iOS 12, bạn có thể sử dụng tính năng sẵn có trên iPhone để nén (zip) và giải nén (unzip) file mà không cần cài thêm ứng dụng bên thứ ba.
相关推荐
- Soi kèo phạt góc Shakhtar Donetsk vs Brest, 00h45 ngày 23/01
- Hướng dẫn đổi màn hình chào Windows 10 theo ý thích
- Mua vé tàu điện ngầm bằng nhận diện khuôn mặt tại Trung Quốc
- Mẫu xe RV Jayco Embark Luxury có giá 6,8 tỷ đồng
- Nhận định, soi kèo Ghazl El Mahalla vs Haras El Hodood, 21h00 ngày 21/1: Khó tin cửa trên
- Sau vụ Paul Logan, cư dân mạng Nhật Bản tiếp tục lên án hai anh chàng làm video prank bắt cóc trẻ em
- Google hỗ trợ đến 100.000USD cho start
- Đan Mạch khởi tố hơn 1.000 người chia sẻ clip sex qua Facebook
 NEWS
NEWS