 - Tiền vệ người Colombia,ômchặtRonaldotrướltd bóng đá hôm nay Ronaldo và các ngôi sao của Real Madrid tỏ ra rất tự tin trong buổi tập cuối cùng trước trận El Clasico với đại kình địch Barca vào đêm nay.
- Tiền vệ người Colombia,ômchặtRonaldotrướltd bóng đá hôm nay Ronaldo và các ngôi sao của Real Madrid tỏ ra rất tự tin trong buổi tập cuối cùng trước trận El Clasico với đại kình địch Barca vào đêm nay.
James Rodriguez ôm chặt Ronaldo trước El Clasico
- Kèo Nhà Cái
-
- Nhận định, soi kèo Atletico Bucaramanga vs America Cali, 08h30 ngày 3/2: Tin vào chủ nhà
- Toshiba ra mắt laptop 3D không cần kính tại VN
- Acer Iconia ra mắt tháng 9
- Gọi IDD quốc tế rẻ hơn gọi trong nước?
- Nhận định, soi kèo Al Talaba vs Duhok, 18h00 ngày 4/2: Tiếp tục bất bại
- Trên tay Motorola DROID X2
- Máy ảnh số Doraemon
- Vỏ cho iPhone giá gần một tỷ đồng
- Soi kèo góc Barcelona vs Alaves, 20h00 ngày 2/2
- Thị trường TV 3D toàn cầu tăng 5 lần trong 2011
- Hình Ảnh
-
 Nhận định, soi kèo Atletico San Luis vs Pumas UNAM, 08h00 ngày 3/2: Nối dài mạch thắng
Nhận định, soi kèo Atletico San Luis vs Pumas UNAM, 08h00 ngày 3/2: Nối dài mạch thắng1981: Osborne 1
Cách đây 30 năm, Osborne 1 là máy tính di động đầu tiên trên thế giới. Osborne 1 nặng gần 12kg và dày 21,6 cm. Với kích cỡ của một chiếc máy khâu, Osborne gồm hai ổ đĩa mềm, màn hình có kích thước đường chéo 5 inch, một gói pin tùy chọn (optional battery pack), và giá 1795 USD. Osborne 1 được coi là một thành công bất ngờ, trở thành giấc mơ của những người nghiền công nghệ muốn truy cập máy tính ở bất cứ nơi đâu.

1982: GRID Compass 1100
Một số nhà quan sát coi GRID Compass 1100 mới thực sự là laptop đầu tiên với màn hình gấp và thiết kế nắp gập vỏ sò giống các mẫu laptop ngày nay. Nặng gần 5,5 kg, GRID Compass 1100 có bộ nhớ bọt (bubble memory), không có ổ đĩa mềm bên trong và có giá 8150 USD. GRID Compass 1100 đã từng được các phi hành gia của NASA sử dụng. Mặc dù có sức hấp dẫn nhất định, GRID Compass vẫn không được coi là ông tổ của thiết kế laptop ngày nay.

1986: IBM PC Convertible
Đây cũng là máy tính IBM đầu tiên có ổ đĩa mềm 3,5 inch (máy tính IBM PC Convertible 5140 có hai ổ đĩa mềm 3,5 inch). Ra mắt với mức giá 2000 USD, IBM PC Convertible hoạt động bằng Pin, nặng gần 6 kg, RAM 256 KB có thể nâng cấp lên 640 KB. Việc chuyển từ máy tính cắm điện sang các thiết bị dùng pin là một tiến bộ đáng kể.

1988: Compaq SLT/286
Vào thời hoàng kim năm 1988, Compaq SLT/286 là thiết bị không mấy người may mắn sở hữu. Đây là laptop đầu tiên có độ phân giải 640 x 480 với ổ cứng 20 MB hoặc 40 MB, thời gian sử dụng pin 3 giờ (và có thêm gói pin dự phòng nặng gần 1 kg với giá 129 USD), kết hợp các bộ phận thành một khối gọn gàng và trang bị bàn phím có thể tháo rời. Với khối lượng 6,3 kg, SLT/286 vẫn được coi thuộc hàng nhỏ nhẹ vào thời bất giờ, và được chú ý nhất về những cải tiến đối với màn hình.

1988: NEC UltraLite
Có lẽ đây là thiết bị đầu tiên có thiết kế giống với laptop ngày nay nhất. Với kích thước bằng khổ giấy A4 và chỉ nặng 1,8 Kg, đây cũng là máy tính cá nhân đầu tiên được gọi là “notebook”. UltraLite chạy MS-DOS. Có kích thước gọn nhẹ nhưng NEC UltraLite không thành công về mặt thương mại do giá quá cao (5000 USD). Mặc dù có một số sơ xuất về ổ cứng và vi xử lý 8086 tương đối chậm, UltraLite thực sự đã báo trước về tương lai cũng những chiếc laptop nhỏ nhẹ hơn.

1991: Apple PowerBook 100
PowerBook 100 là notebook chạy hệ điều hành Mac OS đầu tiên của Apple. Nặng 2,3 kg và dày 4,6 cm, PowerBook 100 được tung ra thị trường với giá 2300 USD. Ngoài việc trang bị trackball có chức năng như chuột máy tính, mẫu notebook 9 inch này cũng kích thước nhỏ nhẹ hơn với pin bằng nhựa và không gắn ổ đĩa mềm bên trong.

1993: Toshiba Portege T3400
Toshiba Portege T3400 là laptop đầu tiên có sử dụng pin lithium ion. Pin lithium ion cải tiến đáng kể so với pin nickel metal hydride về cả kích thước và thời gian sử dụng. Toshiba cũng thiết kế màn hình TFT 7,8 inch để tiết kiệm điện. Portege T3400 có thời gian sử dụng pin lên đến 4,5 giờ và chỉ nặng 1,8 kg.

1994: DEC HiNote Ultra
Chỉ dày 2,54 cm và nặng dưới 1,8 kg, HiNote Ultra là notebook mỏng và nhẹ đầu tiên. HiNote Ultra được trang bị màn hình đen trắng 11,1 inch, Ram 4MB, ổ cứng 340 MB – những thông số kĩ thuật chuẩn vào thời đó. HiNote Ultra dùng hệ điều hành Windows for Workgroups 3.11 trên nền MS-DOS, có cài đặt CompuServe. Ra mắt vào năm 1994, HiNote Ultra là tiêu chuẩn mới cho laptop.

1996: Toshiba Libretto 20
Toshiba Libretto 20 có màn hình 6,1 inch, vi xử lý 486 và ổ cứng 270 MB. Đây là laptop đầu tiên chạy hệ điều hành Windows 95 và nặng dưới 0,9 kg. Sự xuất hiện của Windows 95 có ảnh hưởng lớn tới lịch sử thiết kế laptop: Thông số quản lý năng lượng tiên tiến của hệ điều hành này giúp tối ưu hóa thời gian sử dụng pin trong các notebook như Libretto cũng như các mẫu laptop với kích thước lớn hơn.
" alt=""/>'Hành trình siêu mỏng' của laptopTrong một vài năm lại đây việc hợp tác trên một tài liệu đã trở nên phổ biến và dễ dàng hơn rất nhiều. Bạn có thể làm việc cùng đồng nghiệp trên một tài liệu bằng cách sử dụng các dịch vụ như EtherPad, hay có thể lưu trữ tài liệu trên “mây” thông qua các dịch vụ như Google Docs, hoặc có thể đồng bộ tài liệu (giữa máy tính và lưu trữ online) theo thời gian thực với dịch vụ Dropbox.
Google Cloud Connect là một plugin cho MS Office giúp kết nối tài liệu Office với tài khoản Google Docs.
Bắt đầu cài đặt Cloud Connect
Để sử dụng tiện ích này trước tiên bạn cần tải về và cài đặt Google Cloud Connect. Ngay sau khi cài đặt xong bạn sẽ thấy một thanh công cụ mới xuất hiện trong các ứng dụng của bộ Office. Bạn cần phải đăng nhập vào tài khoản Google và cho phép plugin này truy cập đến tài khoản Google Docs trước khi có thể thực hiện các thao tác với tiện ích này.
Về cấu hình, Google Cloud Connect cho phép bạn lựa chọn cách thức đồng bộ: tự động hay bằng tay và nơi lưu trữ các file khi bạn mở từ Google Docs.

Thanh công cụ của tiện ích này có thể gây đôi chút khó chịu cho bạn. Muốn ẩn nó bạn nhấn vào biểu tượng hình tam giác nhỏ ở phía dưới giữa thanh công cụ. Và nhấn vào nó một lần nữa nếu bạn muốn hiển thị ra lại.
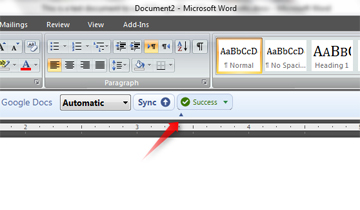
Đồng bộ và chia sẻ
Sử dụng tiện ích Cloud Connect bạn có thể tạo mới tài liệu Word, Excel, PowerPoint, đồng bộ chúng lên Google Docs và chia sẻ chúng ngay trên giao diện soạn thảo. Để đồng bộ tài liệu lên Google Docs bạn chỉ cần nhấn vào nút “Sync” trên thanh công cụ. Ngay sau khi đồng bộ xong bạn sẽ thấy đường dẫn để truy cập vào tài liệu xuất hiện. Muốn chia sẻ tài liệu này với người khác bạn nhấn vào nút “Share”, điền địa chỉ email của người bạn muốn chia sẻ và chọn quyền (xem hay có thể chỉnh sửa) với người đó.
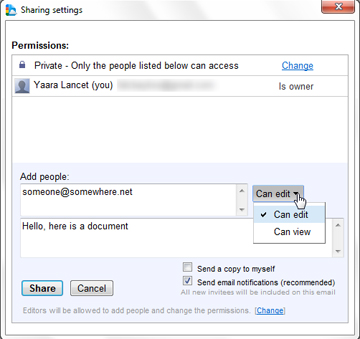
Khi bạn đồng bộ tài liệu của mình lên đám mây của Google, bạn sẽ thấy chúng xuất hiện trên Google Docs. Bạn có thể truy cập và đọc những tài liệu này trên web nhưng không thể chỉnh sửa chúng bằng Google Docs. Biểu tượng nhỏ ở phía bên trái tên tài liệu sẽ giúp bạn phân biệt những tài liệu kiểu này với những tài liệu của Google Docs.
Trong trường hợp bạn muốn chỉnh sửa những tài liệu này trên web bạn có thể chuyển đổi chúng sang định dạng của Google Docs bằng cách nhấn vào mục Actions chọn “Make a Google Docs copy”. Tuy nhiên khi đó bạn sẽ không thể dùng Cloud Connect để tải về và làm việc offline với bản sao tài liệu (định dạng Google Docs) vừa được tạo ra.
" alt=""/>Đồng bộ tài liệu MS Office với Google Docs
" alt=""/>10 tính năng iPhone thua xa Android
- Tin HOT Nhà Cái
-