1. iOS
Người dùng iPhone thường gặp nhiều khó khăn trong việc xem lại mật khẩu Wi-Fi. Làm thế nào để khắc phục tình trạng trên?áchchiasẻmậtkhẩlịch tháng 10/2024
Bắt đầu từ phiên bản iOS 12, Apple đã bổ sung thêm một tính năng mới cho phép người dùng chia sẻ mật khẩu Wi-Fi với các thiết bị iOS. Tuy nhiên, tính năng này vẫn còn khá nhiều hạn chế khi không có thể “giao tiếp” với các thiết bị Android, lúc này MyWiFis sẽ là sự lựa chọn thích hợp.
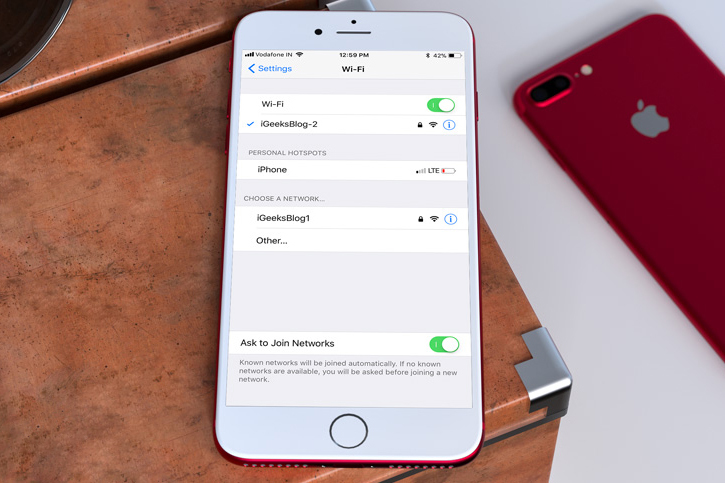
MyWiFis là một shortcut của tác giả djmannyd, cho phép người dùng lưu trữ thông tin mạng Wi-Fi (tên đăng nhập, mật khẩu) trên iCloud và dễ dàng chia sẻ mọi thứ cho bạn bè thông qua QR Code chỉ với vài thao tác đơn giản, không phân biệt thiết bị.
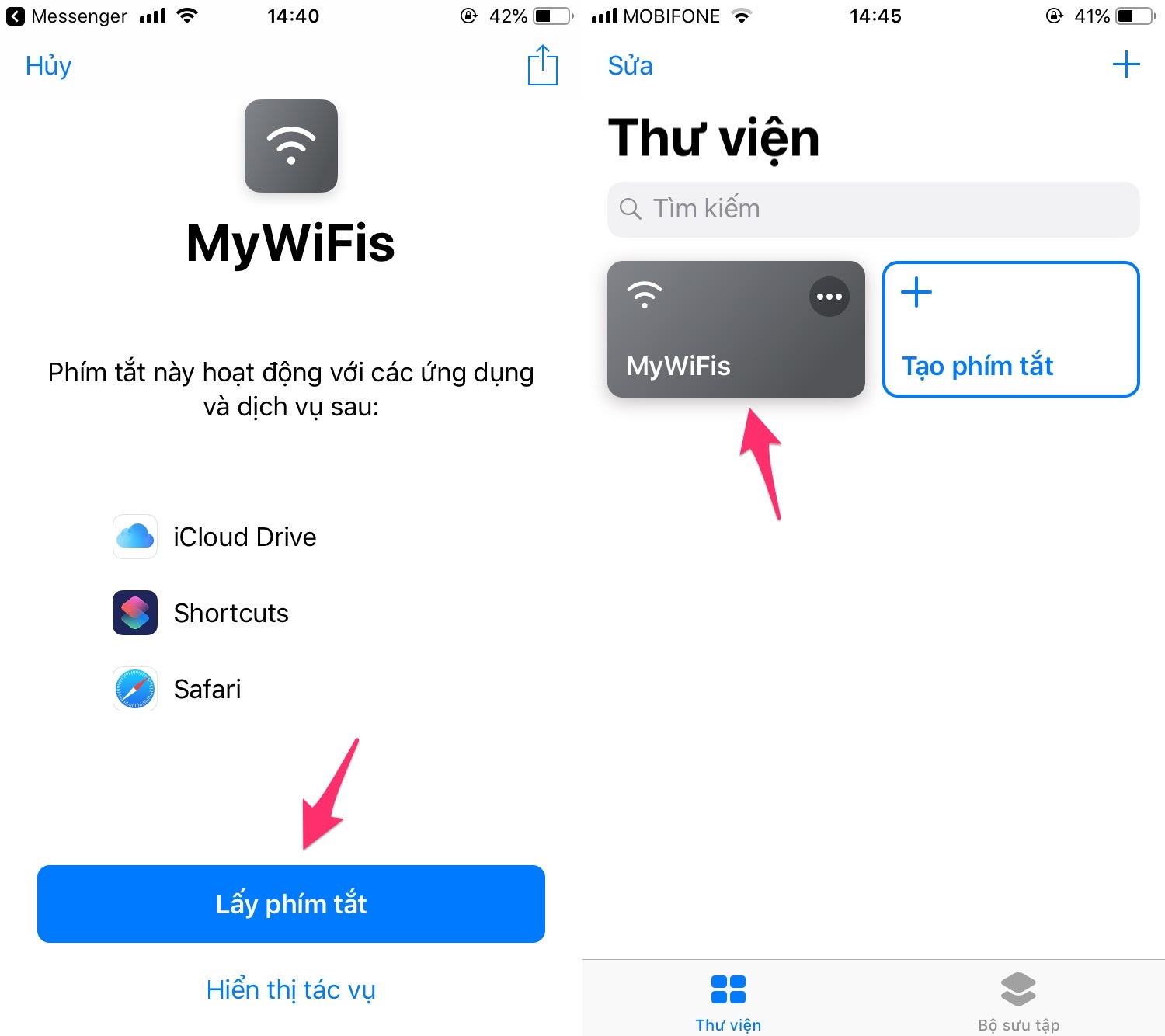
Để có thể sử dụng, iPhone của bạn phải chạy iOS 12 và đã được cài đặt ứng dụng Shortcuts. Tiếp theo, bạn nhấn vào liên kết sau, chọn Get Shortcut (lấy phím tắt) để thêm MyWiFis vào thư viện, cấp quyền truy cập vào iCloud Drive khi được yêu cầu.
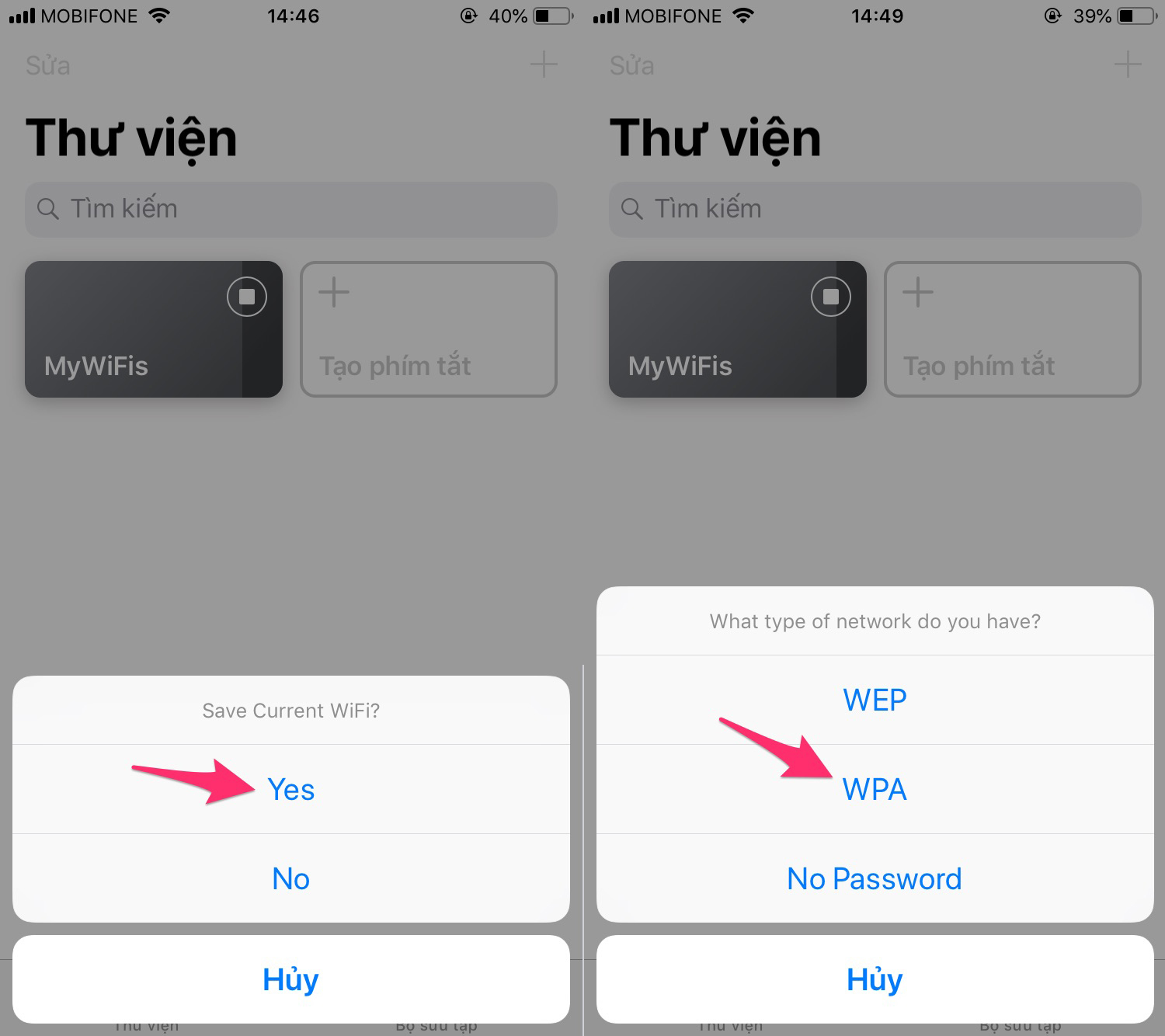
Bây giờ, bạn hãy mở ứng dụng Shortcuts và chuyển sang thẻ Library (thư viện) > MyWiFis. Lúc này, ứng dụng sẽ hỏi bạn có muốn lưu thông tin đăng nhập hay không, nhấn Yes để bắt đầu. Tiếp theo, bạn sẽ được hỏi về loại mạng đang sử dụng, thông thường sẽ là WPA (nếu không rõ, bạn có thể kiểm tra thông tin này ở mặt dưới của router). Bên cạnh đó, bạn cũng có thể chủ động lưu thông tin đăng nhập bằng cách chọn Save Wi-Fi, sau đó nhập tên mạng (SSID) và mật khẩu tương ứng.
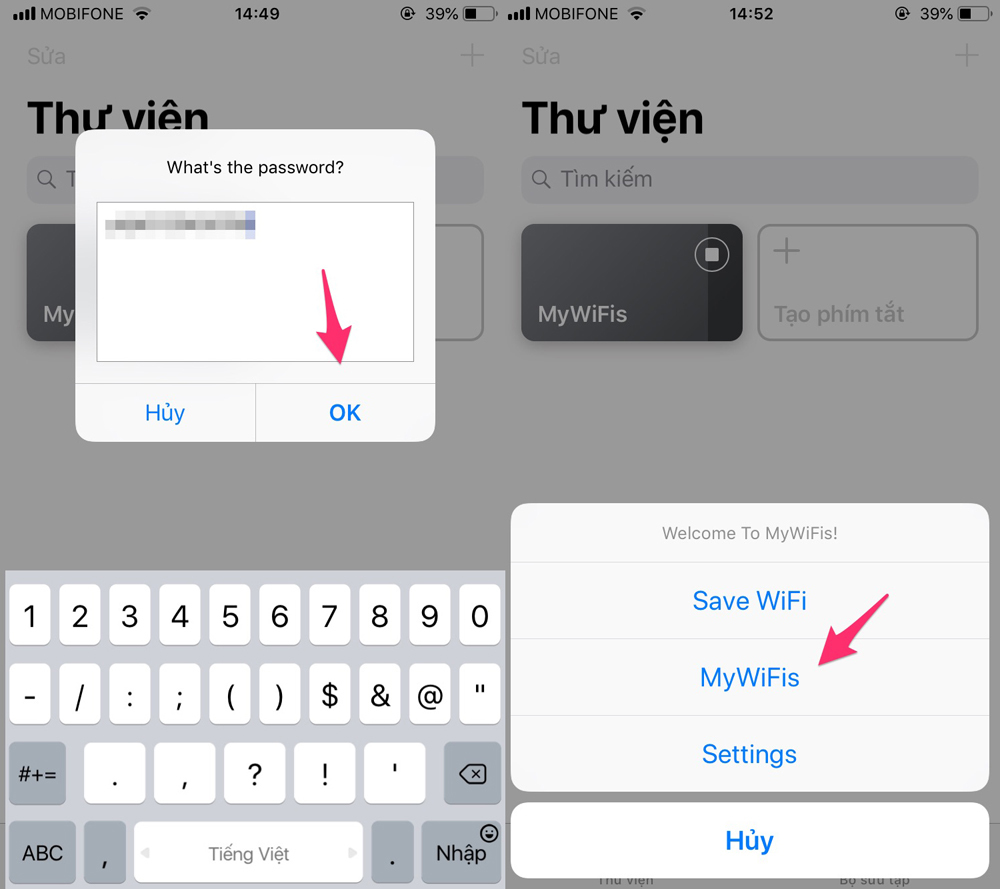
Để chia sẻ tên và mật khẩu Wi-Fi cho bạn bè, bạn hãy mở ứng dụng Shortcuts > Library (thư viện) > MyWiFis > MyWiFis và chọn mạng cần chia sẻ. Lúc này, trên màn hình sẽ hiển thị một số tùy chọn gồm Show QR Code (hiển thị mã QR), Show Detail (hiển thị thông tin) và MyWiFi PDF (thông tin chi tiết và QR Code).
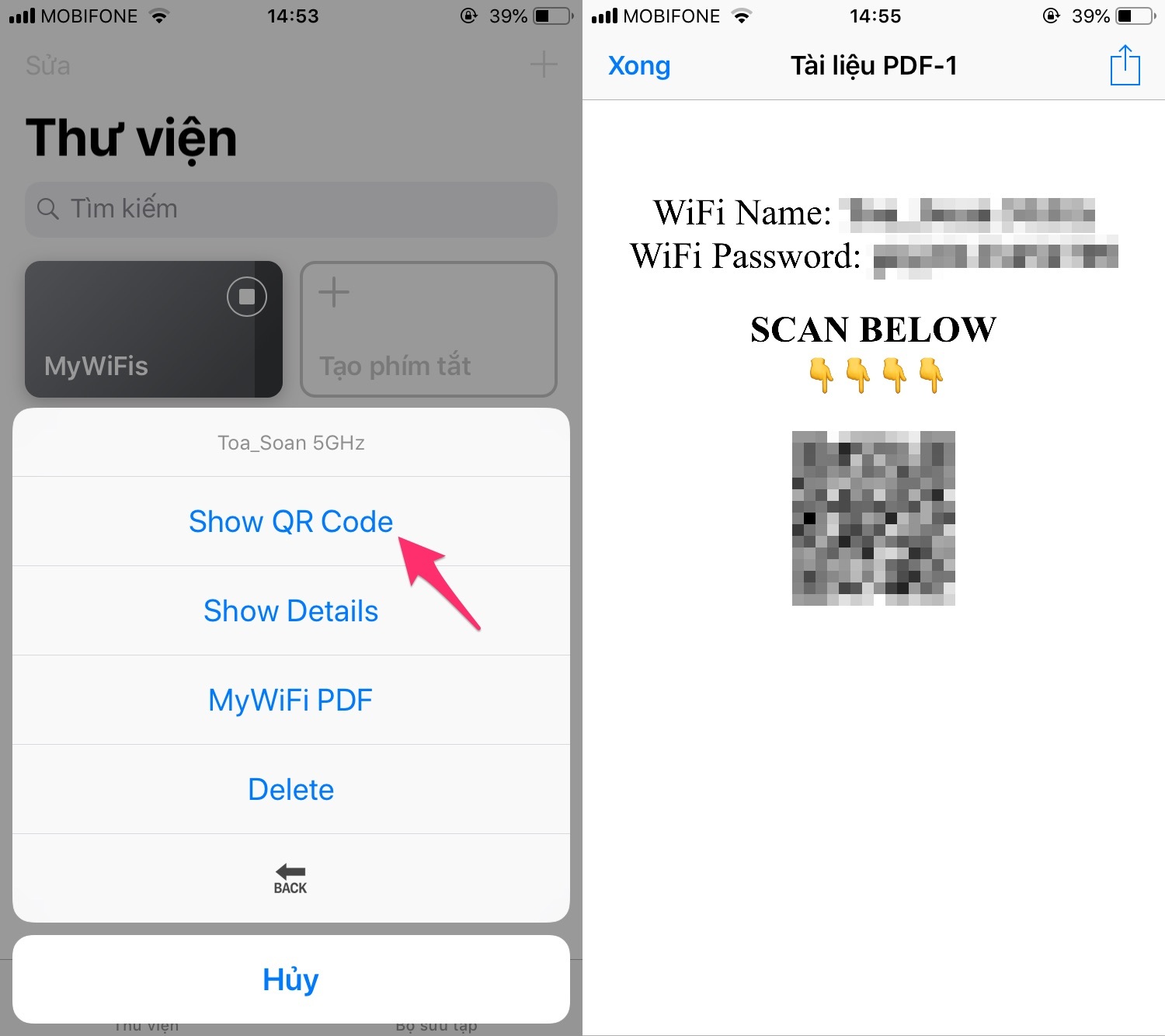
Show QR Code là cách dễ nhất để chia sẻ thông tin đăng nhập Wi-Fi, phía người nhận chỉ cần mở camera trên điện thoại để quét QR Code và nhấn Connect để kết nối. Đa số các dòng điện thoại hiện nay đều có sẵn tính năng quét QR Code, nếu chưa, bạn có thể cài đặt ứng dụng QR Code Reader and Scanner của Kaspersky Lab tại địa chỉ sau.
Ngược lại, tùy chọn Show Details và MyWiFi PDF sẽ hiển thị thông tin chi tiết ở dạng văn bản thuần túy bao gồm tên mạng, mật khẩu và QR Code tương ứng, người nhận có thể nhập thông tin theo cách thủ công để kết nối. Tất nhiên, bạn hoàn toàn có thể in những văn bản này ra và dán ở góc nhà, văn phòng hoặc nơi kinh doanh để khách tiện hơn trong việc kết nối.
2. Android
Đầu tiên, bạn hãy cài đặt ứng dụng Wi-Fi Key Recovery tại địa chỉ sau. Khi hoàn tất, bạn cần cấp quyền quản trị cho phép ứng dụng truy cập vào hệ thống bằng cách kích vào nút Grant trong hộp thoại vừa hiển thị.
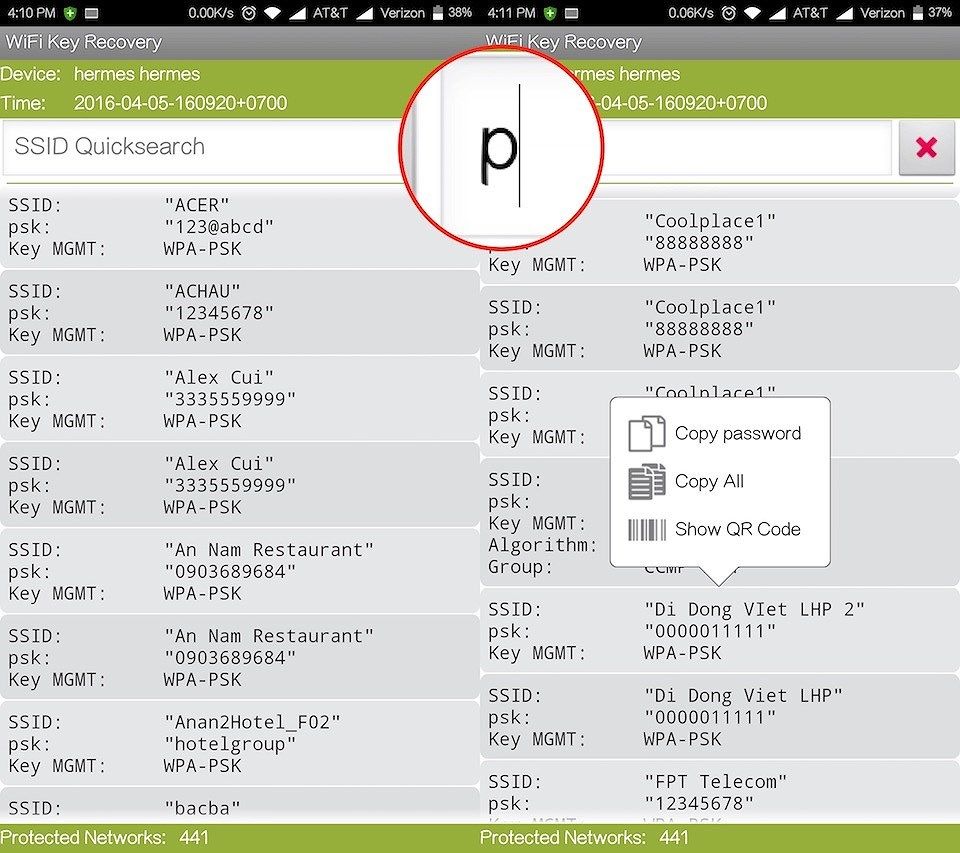
Wi-Fi Key Recovery sẽ tự động hiển thị tên Wi-Fi và mật khẩu tương ứng ở ngay bên dưới. Để tiết kiệm thời gian, bạn có thể sử dụng khung tìm kiếm ở phía trên cùng. Khi chạm vào một mạng bất kỳ, bạn có thể sao chép mật khẩu (Copy password), sao chép tất cả (Copy All) và chia sẻ mật khẩu Wi-Fi thông qua QR Code (Show QR Code).
3. Máy tính
Đầu tiên, bạn bấm phải chuột vào biểu tượng mạng ở góc phải bên dưới màn hình và chọn Open Network and Sharing Center > Change adapter settings. Nhấn phải chuột lên kết nối Wi-Fi và chọn Status > Wireless Properties.
Tiếp theo, bạn chuyển sang thẻ Security và đánh dấu chọn vào mục Show Characters, lúc này mật khẩu Wi-Fi sẽ hiển thị ở phần Network Security. Ngoài ra, bạn cũng thể xem lại mật khẩu Wi-Fi bằng cách sử dụng dòng lệnh netsh wlan show profile name=<tên Wi-Fi> key=clear trong Command Prompt (cmd).
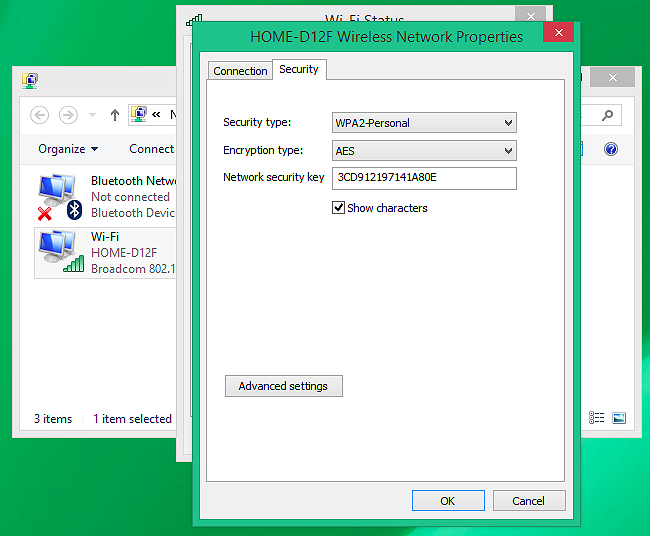
Hi vọng với những mẹo nhỏ mà VietNamNet vừa giới thiệu bên trên, bạn đọc có thể dễ dàng chia sẻ thông tin đăng nhập Wi-Fi với bạn bè trong nháy mắt.
Hoa Hoa
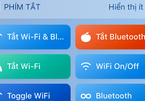
Tắt Wi-Fi và Bluetooth trên iOS 12 chỉ với một chạm
Nhờ một ứng dụng mới trên iOS 12, thao tác tắt Wi-Fi, Bluetooth trên iPhone và iPad giờ đây không còn rườm rà như trước.
顶: 95踩: 141
Cách chia sẻ mật khẩu Wi
人参与 | 时间:2025-01-27 07:34:38
相关文章
- Siêu máy tính dự đoán Wolves vs Arsenal, 22h00 ngày 25/1
- Những điều cần biết về công nghệ mạng 5G
- Bắn hạ “Chích chòe”, Arsenal giữ vững ngôi đầu
- Sử dụng dịch vụ di động để xem video, thuê bao VinaPhone tại An Giang trúng 1 tỷ đồng tiền mặt
- Soi kèo phạt góc Man City vs Chelsea, 0h30 ngày 26/1
- Chọn vợ hay phim sex?
- Guardiola cực kết M.U, buông lơi Man City
- Những yếu tố ảnh hưởng đến tinh trùng
- Soi kèo góc Southampton vs Newcastle, 22h00 ngày 25/1
- 4 điều khiến chàng buồn bã khi 'yêu'

 " border="0"/>
" border="0"/>

 Cư dân mạng đang xôn xao về hình ảnh chiếc xe ô tô mui trần tự chế của người đàn ông ở Thanh Hóa.
Cư dân mạng đang xôn xao về hình ảnh chiếc xe ô tô mui trần tự chế của người đàn ông ở Thanh Hóa.
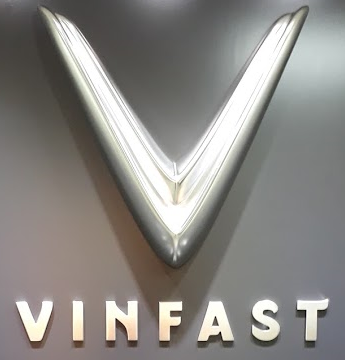
评论专区