Vô hiệu hóa touchpad của laptop và netbook

Tuy nhiên,ôhiệuhóatouchpadcủalaptopvàmallorca đấu với atlético madrid đôi lúc tính năng này lại khiến bạn khó chịu khi nó ngăn sự chuyển động của con trỏ chuột cũng như các thao tác bấm chuột, đặc biệt đối với những ai quen dùng chuột. Do đó, việc tốt nhất của bạn đó là vô hiệu hóa tính năng này của touchpad để quá trình làm việc được thuận lợi hơn nếu như không cần đến touchpad.
Bài viết sẽ hướng dẫn bạn một số cách để tiến hành vô hiệu hóa tính năng PalmCheck của Touchpad trên Windows nếu như bạn muốn sử dụng chuột ngoài.
Vô hiệu hóa thông qua Control Panel
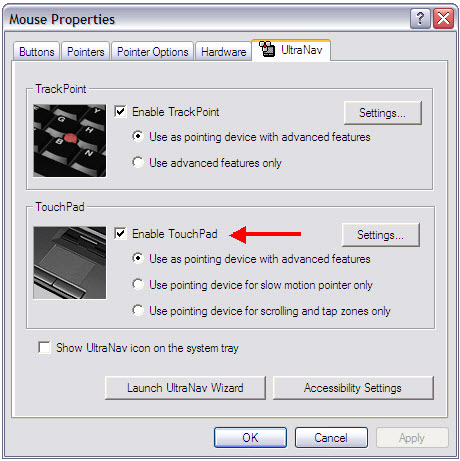
Để làm được điều này, bạn truy cập vào Control Panel và nhấp vào lựa chọn Properties của lựa chọn Mouse. Tại đây, bạn cần phải tìm ra tùy chọn để có thể kích hoạt hoặc vô hiệu hóa tính năng PalmCheck của Touchpad
Tùy theo dòng sản phẩm mà bạn sẽ thấy lựa chọn khác nhau. Bài viết được dựa trên dòng laptop Thinkpad của IBM được cài đặt driver điều khiển touchpad có tên UltraNav Driver, khi đó đối với dòng laptop này, bạn chọn thẻ Ultra Nav và hủy dấu chọn trước lựa chọn Enable Touchpad của mục Touchpad. Tương tự, bạn cũng có thể lựa chọn việc này nếu như muốn kích hoạt lại tính năng PalmCheck của Touchpad.
Vô hiệu hóa từ Bios Setup
Bên cạnh việc thực hiện trong Windows, nếu bạn là một chuyên viên máy tính thì cũng có thể thực hiện vô hiệu hóa tính năng PalmCheck của Touchpad ngay từ trong Bios Setup trong quá trình khởi động máy tính.
本文地址:http://game.tour-time.com/html/5e899915.html
版权声明
本文仅代表作者观点,不代表本站立场。
本文系作者授权发表,未经许可,不得转载。